Raspberry Pi Bangla Tutorial - Installing OS Raspberry Pi OS একটি Unix-like অপারেটিং সিস্টেম। যা Debian নামক Linux distribution নির্ভর। সর্...
Raspberry Pi Bangla Tutorial - Installing OS
Raspberry Pi OS একটি Unix-like অপারেটিং সিস্টেম। যা Debian নামক Linux distribution নির্ভর। সর্বপ্রথম ২০১২ সালে রাস্পবেরি পাই একটি Single Board Computer এর মাধ্যমে এই অপারেটিং সিস্টেম নিয়ে যাত্রা শুরু করে।
২০১২ থেকে এখন পর্যন্ত "রাস্পবেরি পাই" তাদের এই অপারেটিং সিস্টেমের জন্য বেশ কয়েকটি সংস্করণ নিয়ে এসেছে। প্রতিবার অপারেটিং সিস্টেমের বড় ধরণের পরিবর্তনের সাথে সাথে এর সংস্করণের নামেরও পরিবর্তন লক্ষ্য করা যায়।
15-07-2012 = wheezy
07-05-2015 = jessie
17-08-2017 = stretch
24-06-2019 = buster
30-10-2021 = bullseye
অপারেটিং সিস্টেমটির পূর্বের ভার্ষণ গুলো এই লিংক থেকে ডাউনলোড করা যাবে।
আমি যখন টিউটরিয়্যালটি লিখতে বসেছি, তখন রাস্পবেরি পাই অপারেটিং সিস্টেমের জন্য সর্বশেষ সংস্করণ হলো raspios-bullseye যা release করা হয়েছে ২২-সেপ্টেম্বর, ২০২২।
প্রয়োজনীয় যন্ত্রপাতি:
- microSD Card (কমপক্ষে 8GB, তবে 16GB অথবা 32GB ব্যবহার করাই উত্তম)
- USB Card Reader
- USB Power Adapter for Raspberry Pi
- Raspberry Pi
প্রয়োজনীয় সফটওয়্যার:
ইনষ্টলেশন পদ্ধতি:
ধাপ-১:
USB Card Reader ব্যবহারের মাধ্যমে microSD Card টি কম্পিউটারের সাথে সংযোগ দিন এবং SD Card Formatter সফটওয়্যারটি চালু করুন।
Select card: থেকে down arrow বাটনে ক্লিক করে নির্দিষ্ট drive টি নির্বাচন করুন।
Formatting options: থেকে Quick format নির্বাচন করুন।
Volume label: ফিল্ডে আপনার পছন্দ মত একটু নাম দিন। (বিষয়টি এড়িয়ে যেতে পারেন)
এখন Format বাটনে ক্লিক করুন।
এ সময় একটি Alert Message Window দেখতে পাবেন। Yes বাটনে ক্লিক করুন।
অপেক্ষা করুন। সফলভাবে সম্পন্ন হলে, একটি Successful Message দেখতে পাবেন।
ধাপ-২:
Raspberry Pi Imager সফটওয়্যারটি চালু করুন।
Operating System এর নিচে থাকা CHOOSE OS বাটনে ক্লিক করুন।
Drop Down List এর একদম নিচ থেকে Use custom (Select a custom .img from your computer) অংশে ক্লিক করুন। ফলে নতুন একটি উইডোউ দেখতে পাবেন।
ইতিমধ্যে আপনি যে Raspberry Pi OS টি ডাউনলোড করেছিলেন, সেটি unzip করার পর যে .img file পাবেন তার লোকেশনটি এখান থেকে সিলেক্ট করে দিন এবং Open বাটনে ক্লিক করুন।
এখন Storage এর নিচে থাকা CHOOSE STORAGE বাটনে ক্লিক করুন। ফলে নতুন একটু উইনডোউ দেখতে পাবেন।
একটি লিষ্ট দেখতে পাবেন, যেখানে আপনার কম্পিউটারে কানেক্টেড থাকা সকল USB Storage Device এর নাম দেখাবে। এখান থেকে আপনি যে SDcard-এ আপনি অপারেটিং সিস্টেম লোড করতে চাচ্ছেন, সেটি সিলেক্ট করুন।
এখন WRITE বাটনে ক্লিক করুন।
SD Card এ থাকা পূর্বের সকল files ডিলিট হয়ে যাবে এমন একটি Alert Message দেখাবে। এখান থেকে YES এ ক্লিক করুন। (ধর্য্য নিয়ে অপেক্ষা করুন...)
এখন CONTINUE বাটনে ক্লিক করুন।
ধাপ-৩:
SD Card টি USB Card Reader থেকে খুলে Raspberry Pi এ কানেক্ট করুন।
এখন Keyboard, Mouse, (Optional: Ethernet and Speaker) সংযুক্ত করুন এবং Power দিন।
কিছু সময় অপেক্ষা করলেই আপনি উপরের মত একটি Desktop Screen দেখত পাবেন।


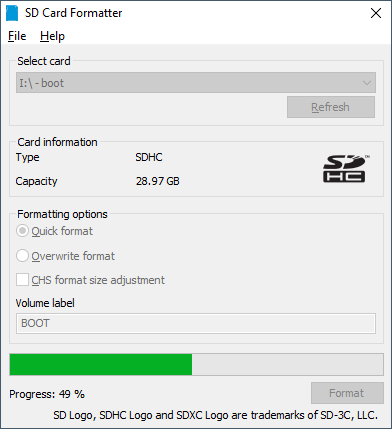





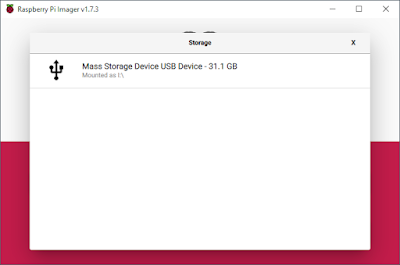
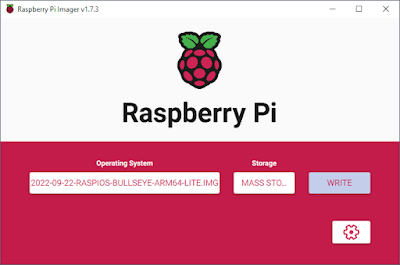



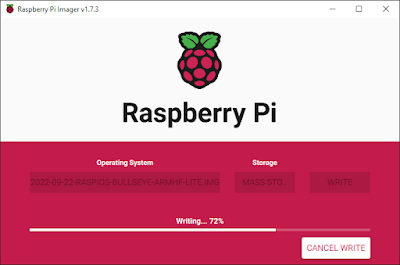



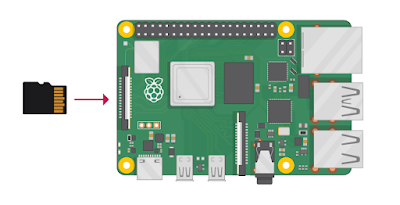

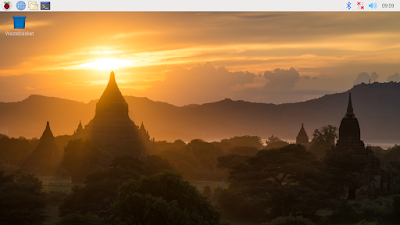






No comments